MacでH8開発環境構築 - 12ステップ本を試す
仕事でやっていたプロジェクトがやっと片付いたので、先日からやろうと思っていたH8のプログラム作成を12ステップ本にそって試しました。

- 作者: 坂井弘亮
- 出版社/メーカー: カットシステム
- 発売日: 2010/05/01
- メディア: 単行本
- 購入: 24人 クリック: 252回
- この商品を含むブログ (39件) を見る
googleで検索してみても、情報が少ないようなので私が環境構築を行ったときの内容をまとめようと思います。
- 試した環境
- MacBook Pro (Mac OS X 10.6.5)
- 用意したもの
- H8/3069Fネット対応マイコンLANボード(完成品)
- USBシリアル変換ケーブル
- シリアル延長ケーブル
- USBシリアル変換ドライバ
USBシリアル変換ケーブルとシリアルの延長ケーブルは、秋月で以前購入していたAKI−PICプログラマー用電源・USBシリアル(グレー)・ケーブルセットのものを使いました。持っていない人は秋月のUSB・シリアル変換ケーブル(延長ケーブル付)あたりを購入するといいと思います。
USBシリアルドライバは、最初ProlificのサイトのPL-2303 Software and Driversのページから最新のドライバmd_PL2303_MacOSX10.6_dmg_v1.4.0.zipをダウンロードしてインストールしてみましたが、h8writeで書き込む時に、応答がもどってこない状態になり書き込みできませんでした。AppleのサイトのドライバダウンロードページにあるPL2303 USB to Serial Driver 0.3.1だとちゃんと書き込めるようです。
以下が環境構築手順です。
H8用gcc, binutils, などをダウンロード
cd ~/Downloads/src curl -O http://www.ring.gr.jp/archives/GNU/binutils/binutils-2.21.tar.bz2 curl -O http://www.ring.gr.jp/archives/GNU/gcc/gcc-4.5.2/gcc-4.5.2.tar.bz2 curl -O http://www.ring.gr.jp/archives/GNU/gmp/gmp-4.3.2.tar.bz2 curl -O http://www.ring.gr.jp/archives/GNU/mpfr/mpfr-2.4.2.tar.bz2 curl -O http://www.multiprecision.org/mpc/download/mpc-0.8.2.tar.gz
gcc, binutilsなどのインストール
binutils, gccのインストール先は12ステップ本とは少し変えて、/usr/local/h8-elfにインストールすることにしました。(このインストール場所でインストールして12ステップ本を試す場合、12ステップ本に書かれたMakefileは若干変更する必要があります)
gccのインストールに必要なライブラリ(gmp, mpfr, mpc)についても/usr/localの下に個別にディレクトリを作って、そこにインストールすることにします。
bintutils
tar jxvf binutils/binutils-2.21.tar.bz2 cd binutils-2.21 ./configure --target=h8300-elf --disable-nls --prefix=/usr/local/h8-elf make sudo make install
gmpライブラリ
cd ~/Downloads/src tar jxvf gmp-4.3.2.tar.bz2 cd gmp-4.3.2 ./configure --prefix=/usr/local/gmp make make check sudo make install
mpfrライブラリ
cd ~/Downloads/src tar jxvf mpfr-2.4.2.tar.bz2 cd mpfr-2.4.2 ./configure --prefix=/usr/local/mpfr --with-gmp=/usr/local/gmp make make check sudo make install
mpcライブラリ
cd ~/Downloads/src tar zxvf mpc-0.8.2.tar.gz cd mpc-0.8.2 ./configure --prefix=/usr/local/mpc \ --with-gmp=/usr/local/gmp \ --with-mpfr=/usr/local/mpfr \ make make check sudo make install
gcc
cd ~/Downloads/src tar jxvf gcc-4.5.2.tar.bz2 mkdir build # gcc 4.5はソースディレクトリ内でビルドするとエラーになるため cd build ../gcc-4.5.2/configure \ --target=h8300-elf \ --disable-nls \ --disable-threads \ --disable-shared \ --disable-libssp \ --enable-languages=c \ --with-gmp=/usr/local/gmp \ --with-mpfr=/usr/local/mpfr \ --with-mpc=/usr/local/mpc \ --prefix=/usr/local/h8-elf make sudo make install
USBシリアルドライバの動作確認
AppleのPL2303 USB to Serial Driver 0.3.1ダウンロードページからドライバをダウンロードしてインストールしたあと、USBシリアル変換ケーブルをMacにさして/devを確認します。
% ls -l /dev/cu* crw-rw-rw- 1 root wheel 11, 3 12 25 23:24 /dev/cu.Bluetooth-Modem crw-rw-rw- 1 root wheel 11, 5 12 25 23:24 /dev/cu.Bluetooth-PDA-Sync crw-rw-rw- 1 root wheel 11, 33 12 26 20:23 /dev/cu.PL2303-00004006
USBシリアル変換ケーブルを取り付けると/dev/cu.PL2303-00004006というデバイスが表示されるようになります。
/dev/cu.PL2303-XXXXXXXのXXXXXXXの部分はUSBシリアル変換ケーブルを抜き差しすると数字が変わるようです。接続するUSBインターフェースをごとに違う番号になるようです。
そのため、h8writeでプログラムを書き込む時はUSBシリアル変換ケーブルを抜き差しするたびに/devを確認しないといけないようです。
h8writeインストール
これは普通にソースをダウンロードしてコンパイルするだけです。
curl -O http://mes.sourceforge.jp/h8/h8write.c gcc -Wall -o h8write h8write.c
minicomインストール
macにデフォルトでインストールされているcuコマンドやscreenコマンドでもシリアル接続できますが、12ステップ本にminicomが紹介されていたのでそちらを使ってみます。
インストールはhomebrewを使いました。
brew install minicom
minicomの設定
12ステップ本どおりに設定します。
minicom -sで起動して下記の設定を行います。
表示されるメニューで「Serial port setup」を選択し、下記のようになるよう設定しました。
+-----------------------------------------------------------------------+
| A - Serial Device : /dev/cu.PL2303-00001004 |
| B - Lockfile Location : /usr/local/Cellar/minicom/2.4/var |
| C - Callin Program : |
| D - Callout Program : |
| E - Bps/Par/Bits : 9600 8N1 |
| F - Hardware Flow Control : No |
| G - Software Flow Control : No |
| |
| Change which setting? |
+-----------------------------------------------------------------------+
ファーム書き込みと動作確認
あとは12ステップ本どおりにソースコードをうって、動作確認するだけです。
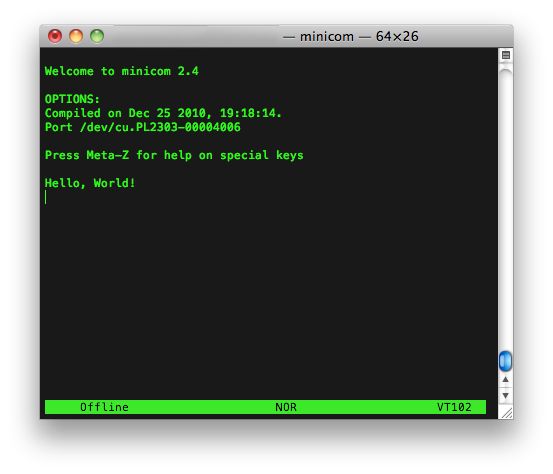
上記画面は12ステップ本のステップ1の実行結果です。実行できました。